Sounds For Garageband Ipad
Free Update Also Includes New Asian Touch Instruments, Additional Drummers and More
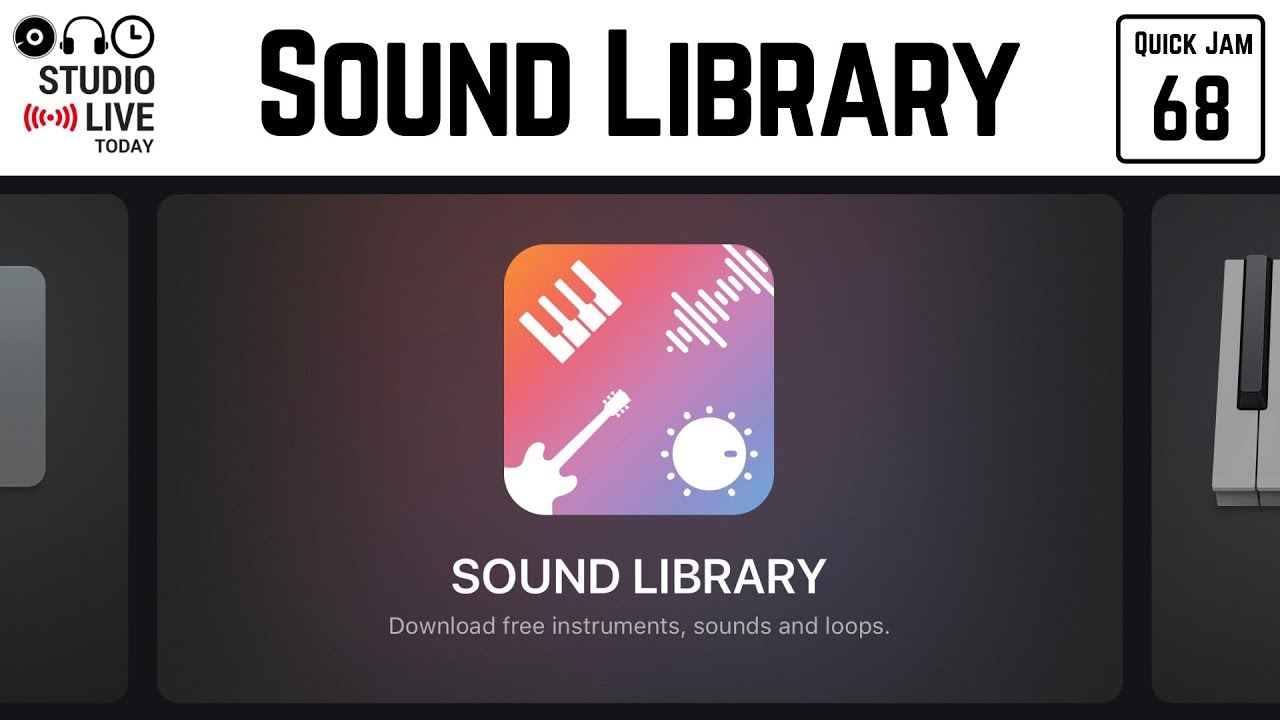
Nov 01, 2017 Apple is announcing a major update to GarageBand for iOS that provides even more creative options for making music on iPhone and iPad. Today’s update introduces a new GarageBand Sound Library, where users can select and download a variety of free sound packs featuring new instruments and loops. With GarageBand for iPad, Apple is sending a different message: Yes, GarageBand is a tool for making music, but anyone—from musicians to tin-eared newbies—can use it. No talent required.
Media
Images of GarageBand for iOS
Press Contacts
Starlayne Meza
Apple
(408) 974-3391
Apple Media Helpline
(408) 974-2042
GarageBand User Guide for iPad
Using the Audio Recorder, you can record your voice, an instrument, or any other sound using the microphone on your iPad, and play it back in GarageBand. You can also record sounds using an external microphone connected to your iPad.
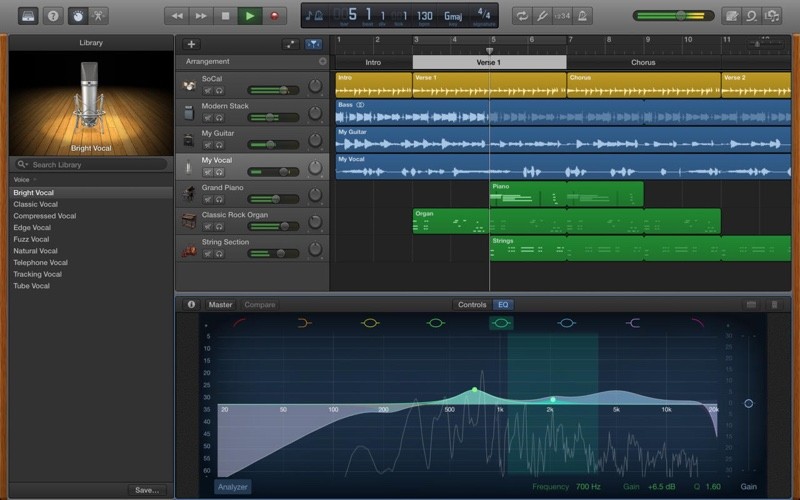
The Audio Recorder has two sets of controls you can use to change the sound. Fun view lets you quickly change the sound of your recording, while Studio view gives you more options to enhance your recording.
Switch between Fun and Studio view
Free download windows media player. Tap the Fun or Studio button at the top of the Audio Recorder.
Record a sound
Tap the Record button in the control bar.
Play, sing, or make sound into the microphone.
When you are finish, tap the Play button in the control bar to stop recording. Tap the Play button again to hear your recording.
Adjust the microphone input level
While you record, the In level slider on the left shows the input level from the microphone. If the level turns red, drag the slider down (or record the part again more softly) to prevent distortion.
Drag the In level slider up or down to set the input level.
The In level slider is available if your iPad or input source supports input level control.
If the input device supports left and right channels, tap Channel button under the In level slider, tap Input 1 or Input 2 to select the input channel, or tap Stereo to record in stereo.
Set the input level automatically
When an external microphone or other audio device (such as a headset or an audio interface) is connected to your iPad, the input level can be set automatically.
Tap the Input Settings button , then tap the Automatic switch.
Reduce unwanted noise
You can use a noise gate to reduce low-level input noise when you record. A noise gate cuts off the sound when it falls below a certain minimum level.
Tap the Input Settings button , then turn Noise Gate on.
Drag the Noise Gate slider until the noise stops or decreases to an acceptable level.
Using Garageband Ipad
Turn on monitoring for an external microphone
When an external microphone or other audio device (such as a headset or an audio interface) is connected to your iPad, the Monitor button under the Out level slider becomes active.
Tap the Monitor button to turn monitoring on. Tap the button again to turn monitoring off.
Change the sound using a preset
The Audio Recorder includes presets that appear after you record a sound. Each preset adds an interesting character to the recorded sound.
Garageband For Ipad Pdf
Do one of the following:
In Fun view, tap or turn the dial to select one of the presets.
In Studio view, tap the icon in the middle of the screen and choose a preset from the list.
Turn the knobs to change the sound of the preset.
You can try out different presets by tapping them and turning the knobs.
Set the key and scale for Extreme Tuning
Sounds For Garageband Ipad 2
The Extreme Tuning preset is a popular vocal effect that changes the pitch of your recording based on your song’s key and scale settings.
Tap the Settings button , tap Key Signature, then tap a new key or a different scale (major or minor).
Free Sounds For Garageband
If the actual key or scale of your song differs from the key or scale setting, the effect might be less pronounced, or might change the pitch of individual notes in undesirable ways.